Macintosh:电子邮件和日历
-
在Microsoft Outlook for Mac OS X中,右键单击希望查看标题信息的邮件,然后单击查看源代码在上下文菜单中出现。消息的头信息将显示在一个单独的窗口中(见下文)。
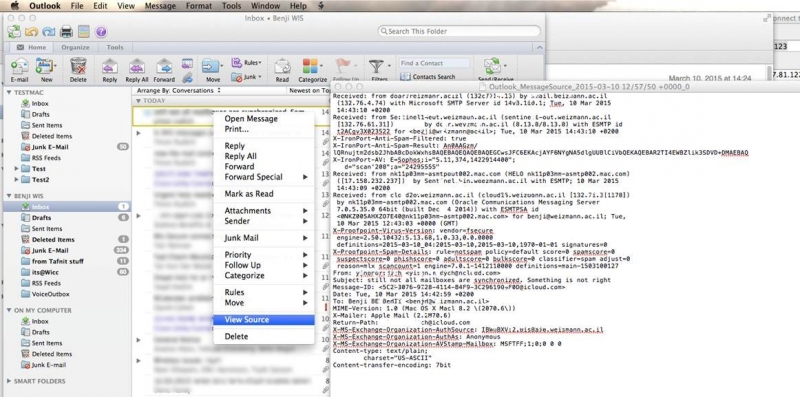
在Apple Mail中,单击所有标题命令消息下的子菜单视图菜单(您也可以选择使用键盘快捷键Shift + Cmd + H).
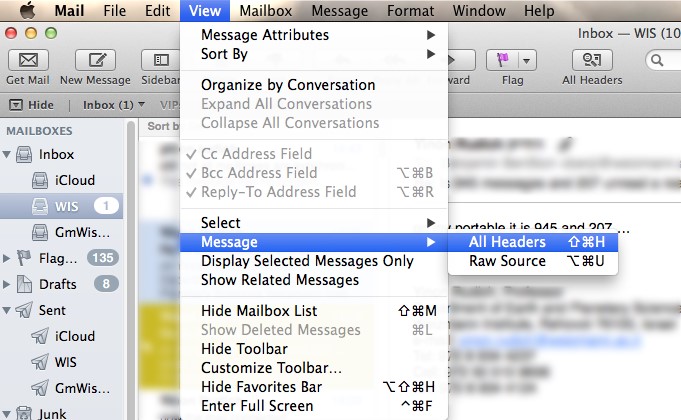
标题信息现在将显示在每条消息内容的顶部(见下文)。

-
前景:
- 去工具菜单,并选择不在办公室.
- 单击发送“离开办公室”邮件按钮。
- 输入您选择的回复信息,以及您将离开的日期。
- 点击好吧关闭窗口。
邮件:
- 右键单击收件箱文件夹,并选择获取帐户信息.
- 在打开的窗口中选择不在办公室选项卡。
- 输入您选择的回复信息,以及您将离开的日期。
- 检查发送离开办公室的回复复选框,并关闭窗口。
-
Outlook日历/邮件:
- 切换到日历视图,从左侧选择一个日历。
- 右键单击日历名称并选择共享权限.
- 点击添加用户然后找到你想要的用户,选择你想让这个人拥有的权限,然后关闭这个窗口。
- 要查看共享日历,单击打开日历图标,然后找到要查看其日历的用户。
- 同样的过程也可以用于邮箱(收件箱,已发送等)
苹果iCal:
- 打开iCal(10.8中的日历),进入iCal菜单(在屏幕顶部)并选择首选项.
- 点击账户图标,并在左侧选择Exchange帐户。
- 点击代表团选项卡,单击+在底部,并搜索您已委托给其日历的用户。
- 点击编辑在底部为您的日历添加委托。
-
前景:
- 选择要为其创建规则的邮件,单击规则按钮,然后选择编辑规则.
- 属性中添加规则在我的电脑上类别,通过单击+在底部。
- 根据需要的参数编辑规则,单击好吧.
- 关上窗户。现在可以将该规则应用于各种文件和文件夹。
邮件:
- 选择要创建规则的邮件。
- 去邮件菜单(在屏幕顶部)并选择首选项.
- 单击规则图标,然后单击添加规则.
- 根据需要的参数编辑规则,单击好吧.
- 关上窗户。现在可以将该规则应用于各种文件和文件夹。
-
前景:
- 去前景菜单(在屏幕顶部)并选择首选项.
- 选择签名图标。
- 你可以在那里添加和删除签名。
邮件:
- 去邮件菜单(在屏幕顶部)并选择首选项.
- 选择签名图标。
- 从左窗格中选择一个帐户,并在那里添加签名。
-
如果您的邮箱已满,您可以将电子邮件转移到Mac上的本地文件夹。
前景:
- 单击,创建新的本地文件夹新并选择文件夹在工具栏中。(确保创建了它在我的Mac上,而不是在服务器上。)
- 现在可以将邮件复制到此文件夹,然后从服务器中删除邮件。
邮件:
- 点击+在屏幕左下角签名,然后选择新邮箱.
- 确保选择在我的Mac上选项,并为文件夹命名。
- 现在可以将邮件复制到此文件夹,然后从服务器中删除邮件。
-
建议每隔一段时间更新一下Mac版的Outlook——许多bug和崩溃都可以通过更新来修复。
- 打开Outlook和从帮助菜单(屏幕上方)选择→检查更新
- 从打开的窗口中选择手动并点击检查更新继续。
- 点击安装按照指示做。
- 重复该过程,直到收到没有更多更新可用的消息。
Windows Outlook
-
在Microsoft Outlook 2010中,双击一条消息,在单独的窗口中打开该消息。
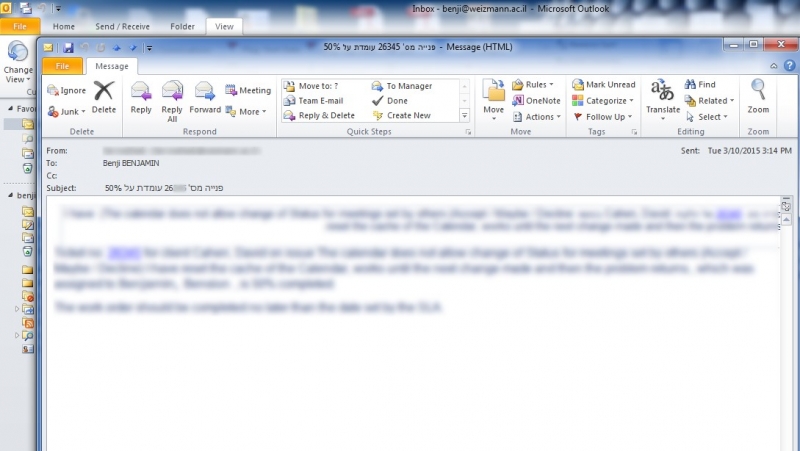
单击属性命令信息子菜单。文件菜单。
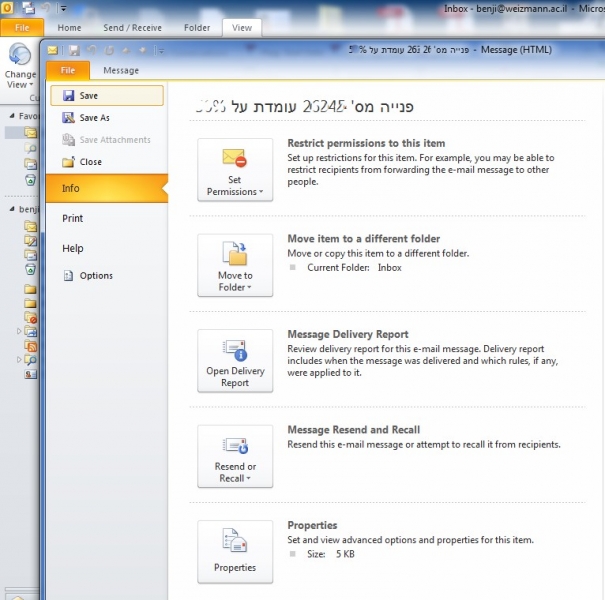
将出现一个单独的窗口,显示所选消息的标题信息。
上述说明同样适用于Microsoft Outlook 2013。
一旦显示出来,就可以根据需要简单地复制和粘贴标题信息。
-
设置文件夹权限:
- 单击文件夹列表顶部的电子邮件地址,然后单击修改共享权限.
- 点击添加.
- 开始输入要启用权限的人员的名称。
选中它,然后单击添加,然后按好吧继续。 - 选择要授予用户的权限级别。
- 设置权限后,单击应用然后点击好吧.
- 设置邮箱级别权限后,找到要共享的文件夹。
右键单击它,然后单击属性. - 点击权限选项卡。
- 点击添加.
- 键入要为其启用权限的人员的名称。
选中它,然后单击添加,然后按好吧. - 选择刚添加的用户,单击权限级别.
- 选择要授予用户的权限级别。
- 点击应用然后点击好吧.
访问共享文件夹:
- 在主菜单中单击工具.
- 点击帐户设置.
- 选择您的电子邮件帐户,并单击改变.
- 点击更多的设置.
- 在先进的选项卡上,单击添加.
- 键入要访问其邮箱的人的姓名,然后单击好吧.
- 点击应用,然后按好吧.
- 点击完成.
- 点击秘密地e。
- 添加共享邮箱后,它将出现在文件夹列表中。
-
设置文件夹权限:
- 单击文件夹列表顶部的电子邮件地址,然后单击文件夹权限.
- 点击添加.
- 开始输入要启用权限的人员的名称。
选中它,然后单击广告D,然后点击好吧继续。 - 选择要授予用户的权限级别。
- 设置权限后,单击应用然后点击好吧.
- 设置邮箱级别权限后,找到要共享的文件夹。
右键单击它,然后单击属性. - 点击权限选项卡。
- 点击添加.
- 键入要为其启用权限的人员的名称。
选中它,然后单击添加,然后按好吧. - 选择刚添加的用户,单击权限级别.
- 选择要授予用户的权限级别。
- 点击应用然后点击好吧.
访问共享文件夹:
- 在主菜单中,单击文件选项卡。
- 点击帐户设置.
- 选择您的电子邮件帐户,并单击改变.
- 点击更多的设置.
- 在先进的选项卡,按添加.
- 键入要访问其邮箱的人的姓名,然后单击好吧.
- 点击应用,然后按好吧.
- 点击完成.
- 点击关闭.
- 添加共享邮箱后,它将出现在文件夹列表中。
-
- 打开工具菜单。
- 点击不在办公室助理.
- 选择发送离开办公室自动回复.
- 选择仅在此时间范围内发送:在投递箱中设置假期的开始和结束时间。
- 在公司内部TAB创建一个消息,该消息将被返回给发送者AnyUserName@weizmann.ac.il电子邮件地址。
- 在在我的组织之外标签创建一个消息,将反弹回发送与外部地址(如雅虎!Gmail)。
- 点击好吧.
注意:自动回复将只发送给每个发件人一次。
-
- 打开文件选项卡。
- 点击自动回复.
- 选择发送自动回复.
- 选择仅在此时间范围内发送:在投递箱中设置假期的开始和结束时间。
- 在公司内部TAB创建一个消息,该消息将被返回给发送者AnyUserName@weizmann.ac.il电子邮件地址。
- 在在我的组织之外标签创建一个消息,将反弹回发送与外部地址(如雅虎!Gmail)。
- 点击好吧.
注意:自动回复将只发送给每个发件人一次。
-
在迁移之前,您和集成人员应该一起工作,将所有超过10,000封邮件的文件夹拆分为较小的文件夹。迁移后,IE将限制一个文件夹中最多10K封邮件,以便正确显示邮件。
-
- 在主窗口单击日历.
- 点击新(新约会)。
- 进入主题约会的事。
- 点击调度助理.
- 在窗口底部单击添加房间.
- 双击理想的房间,然后按好吧.
您应该能够在空闲/繁忙级别看到房间的日程安排,紫色条纹表示房间被占用的时间。
可选:单击,邀请与会者地址本,并从“全局地址列表”或“联系人”中选择,然后单击好吧. - 调整开始和结束时间在窗口底部的事件。
- 点击发送.
- 您将收到一封自动生成的电子邮件,说明您的请求正在等待处理。一旦负责管理人员接受/拒绝您的请求,您将收到额外的自动电子邮件。
-
与其他人共享Outlook日历2007:
- 右击日历.
- 点击共享日历.
- 在出现的“共享邀请”中,输入要与之共享的人员来盒子。
- 输入或选择所需的任何其他选项,就像发送电子邮件一样。
收件人将收到一封电子邮件,通知您已共享日历。
与其他人共享Outlook日历2010:
- 从首页选项卡,在分享组中,单击共享日历.
- 在出现的“共享邀请”中,输入要与之共享的人员来盒子。
- 输入或选择所需的任何其他选项,就像发送电子邮件一样。
收件人将收到一封电子邮件,通知您已共享日历。
-
“日程安排助手”用于在日历上创建或修改会议。
在会议选项卡,在显示组中,单击调度助理.
的免费/忙网格显示与会者的可用性。绿色的垂直线表示会议的开始。红色垂直线表示会议结束。
-
- 2007年不同日期的重复预约:
不,这不可能。 - 不同日期的重复约会2010:
不,但是你可以创建一个快速步骤对于这种会议:- 创建新的说出快速步骤→
- 选择一个行动→选择新的会议→写上收信人的姓名→
- 点击显示选项→输入主题、地点等。
- 完成后,单击完成
- 2007年不同日期的重复预约:
-
是的,这是可能的。
右击日历→属性→权限,可设置权限免费/繁忙的时间来其他.
-
后期迁移步骤将由后期团队执行。
-
委托控制是一个允许允许您授予其他联系人代表您执行操作的能力的新工具(例如,秘书可以使用此工具邀请他人参加他/她的经理代表他/她举行的会议)。
分享只是在您的帐户上启用某些权限(例如阅读电子邮件或创建新任务)以供其他联系人共享。
-
当标记为后续处理时,该电子邮件将出现在任务列表中。从那时起,你可以在下面查看和编辑电子邮件任务.
如果你想被提醒关于这封电子邮件,你也选择添加提醒.
-
“快速步骤”模板保存在配置文件中。
-
只有日历的所有者和/或被授予所有者级权限的人员才能查看标记为Private的活动。
-
Windows Outlook支持:
- 展望2010 -提供全面支持
- Outlook 2007 -需要安装Outlook社交连接器到客户端
点击下载此应用程序.
智能手机和平板电脑支持:
- Pad, iPhone, Android -在你的移动设备的电子邮件账户上查看个人照片是可能的,但启用这个功能是复杂的,应该非常小心地处理。我们强烈建议由我们的支持团队的成员来完成。
注意:这是一个危险的手动过程,可能会导致删除您的移动联系人!!
苹果客户端支持:
- Apple Outlook 2011 -只有当你在Outlook中保存每个用户的个人联系人时,照片才会出现在联系详情中。
- 与Outlook 2010不同,Outlook 2011中没有人员窗格。
-
是的,Outlook 2010会为会话缓存照片,并且不会在会话期间再次从活动目录中提取数据。
如果Outlook 2010没有活动目录连接,并且用户配置文件没有处于“设置为缓存”模式,它将不会显示照片。 -
OAB每天对工作站中的缓存模式概要文件执行几次更新。
-
不,缩略图照片不会通过电子邮件发送。如上所述,组织中的Outlook 2010客户端从活动目录或脱机地址簿中获取数据。
-
OAB(脱机地址簿)是已下载的地址列表集合的副本,以便Microsoft Outlook用户可以在与服务器断开连接的情况下访问此信息。
-
全球地址列表(GAL),也称为Microsoft Exchange全球地址簿,是Microsoft Exchange电子邮件系统中的目录服务。GAL包含所有电子邮件用户、通讯组和Exchange资源的信息。
-
是的,OAB每天多次使用缓存模式配置文件更新用户工作站。
-
是的。在Outlook中选择发送/接收点击下载通讯录.将出现一个进度条并下载OAB(这可能需要几分钟)。
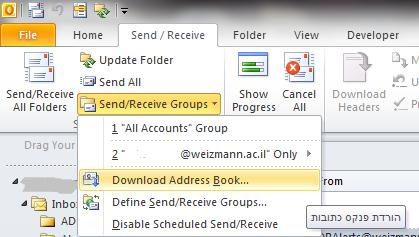
-
当您使用Microsoft Exchange Server电子邮件帐户时,缓存交换模式为您提供了更好的体验。您的邮箱副本存储在您的计算机上。此副本提供对数据的快速访问,并由邮件服务器频繁更新。
如果您处于脱机工作状态,无论是出于自愿还是由于连接问题,无论您身在何处,您的数据仍然可以立即提供给您。如果从您的计算机到运行Exchange服务器的计算机的连接不可用,Outlook将切换为“正在连接”或“已断开”。如果连接恢复,Microsoft Outlook将自动切换回“已连接”或“已连接(头)”。
在连接到服务器不可用时所做的任何更改都会在连接可用时自动同步。您可以在同步更改时继续工作。
-
在Outlook中隐藏GAL照片,点击文件→选项→联系人。
从“在可用时显示用户照片”中删除复选。
然后,您必须重新启动Outlook。
-
在Outlook中,打开“视图”选项卡,选择“人员窗格”,其中列出了3个选项:
- 正常的
- 最小化
- 从
-
“联系人”窗格是您跟踪联系人的窗格;它位于主阅读窗格之下。
-
删除用户照片:
- 使用以下链接登录内部服务:
https://prodis.weizmann.ac.il/pls/htmldb/f?p=133:301: - 将“Show my picture in the Weizmann systems”字段的状态更改为没有.
- 点击屏幕右上角的“Apply Changes”,更改即可生效。
- 系统注销
- 使用以下链接登录内部服务:
-
“个人联系人”覆盖全局地址信息。
如果您在“个人联系人”中保存或更改任何用户的照片,则需要从“个人联系人”中删除该用户才能再次查看照片。
Tafnit
-
所有被启动部门授权访问施工作业的用户都可以打开作业。
只有建筑和物理设备维护部门的成员才能关闭工作。
-
不,只分配到为这项工作提供资金的预算中,并按相同的比例分配。
-
所有授权人员都可以编辑谈判文件。
-
是的,通过使用“文档”按钮。
-
根据任何列使用关于开放/关闭职位的搜索查询。
-
请求将自动发送到施工中心,在那里根据记录在谈判记录中的指示和请求进行处理。
-
不。在工作开始之前,预算资金必须首先全额转移。
-
只有在建筑工作的情况下,提供一个平衡仍然存在。
-
这意味着工作可以结束了。
-
你可以向巴莫特要求退款并从不同的预算中转移资金。
-
在预算转移资金之后。
-
部门中被授权访问建筑工作的所有用户。
-
由发起部门授权访问施工作业的所有用户都可以关闭请求。
-
因为没有说明资金来源和/或没有初步估计。
-
如果您延长行程,则必须在出发/到达屏幕上更新日期,然后更新有关计划目的地的详细信息部分。学生必须提供保证人的许可信才能延长旅行时间。
如果要缩短行程,请更新计划目的地的详细信息部分,然后在出发/到达屏幕上更新日期。 -
您应该重新输入相同的旅行请求,以便更新或完成旅行的详细信息。
-
对于旅行请求:在您完成信息输入后,在“总预算”界面点击“提交”按钮。
对于旅行报告:在输入完信息后,点击“总费用”页面中的“提交”按钮。
-
您可以覆盖或减少出现在E" shell列中的任何金额。如果您不要求任何E"shel费用,您可以在该字段中输入0(零)。
-
如果你提交原始收据并获得预算批准,你可以在提交旅行报告时获得费用退款。
-
是的,您可以用任何可兑换的外币预支旅费。
-
你可以从你所收取的预算中的“超额费用”项目中获得退款(约90%),如果你的赞助商/部门主管批准和/或如果这次旅行是由KK"M(科学家的个人预算)资助的,并且该预算中有余额。
Outlook Web Access
-
是的,你可以看到它们。
-
- 在主窗口单击日历.
- 点击新.
- 进入主题约会的事。
- 点击调度助理.
- 在窗口底部单击添加房间,然后按更多的.
- 双击理想的房间,然后按好吧.
- 放一个V在房间名称旁边的复选框中。
您应该能够在空闲/繁忙级别看到房间的日程安排,紫色条纹表示房间被占用的时间。
可选:要邀请与会者参加活动,请单击选择与会者,从“全局地址列表”或“联系人”中添加姓名,然后单击好吧. - 调整开始和结束时间在窗口顶部的活动。
- 点击发送.
- 您将收到一封自动生成的电子邮件,说明您的请求正在等待处理。一旦负责管理人员接受/拒绝您的请求,您将收到额外的自动电子邮件。
-
Outlook web access (OWA)不支持用户的照片。
内部服务
-
使用分辨率特性:最小<<正常(800x600) >> >> >>最大
-
建议您拨打4444分机,或者拨打PC帮助通过IT服务台打开支持票据.
-
尝试停用弹出窗口阻止程序。(谷歌和雅虎的工具栏已经内置了弹出窗口拦截器。)
在ie浏览器中:工具→弹出窗口阻止程序:将其关闭
在Firefox中:工具→选项→内容:取消选中“阻止弹出窗口”另一个提示:单击Control并按住键直到报告打开。
Windows 7
-
点击开始→控制面板→地区和语言→打开标签键盘和语言→改变键盘→点击添加.
双击要添加的语言→选择键盘→选择所需的语言→好吧. -
要将所有打开的窗口最小化为一个窗口,请快速来回滑动所需窗口的标题行。
重复相同的操作将窗口恢复到原来的状态。 -
点击开始→点击图片出现在菜单的顶部→管理另一个帐户→创建一个新帐户→输入另一个用户的名字,英文。
-
纸币时代结束了!从现在开始,你可以使用便利贴在小纸条上列出任务和分配,记下电话号码或其他任何你曾经写过的东西。
要创建新笔记:单击开始→输入便签在搜索框→然后开始写!
通过在桌面上添加快捷方式来节省时间。 -
在桌面上右键点击→点击个性化→选择你想要的图像。
*你可以选择几张图片,然后在桌面上播放幻灯片。点击桌面背景在窗口的底部→在你想要的图片上标上V→保存更改。
-
在桌面上右键点击→点击个性化→点击窗口颜色→选择你想要的颜色→保存更改。
-
使用剪辑工具捕捉屏幕或它的任何一部分,添加注释,并保存/使用图片。
点击开始→输入剪去的工具在搜索框中→勾勒出你想要捕捉的对象。
通过在桌面上的剪切工具中添加快捷方式来节省时间。 -
将您想要显示在屏幕右半部分的窗口拖到右侧边缘,直到它改变形状并固定在屏幕右半部分;将第二个窗口拖到屏幕的左边缘,直到它改变形状并固定在屏幕的左半边。
-
有几种方法来执行搜索:一种是在每个窗口顶部的搜索框中输入您的搜索,或者在搜索框中的开始菜单。当你开始输入时,搜索就会自动开始。
*控件使用快捷方式开始搜索 Windows键+ F。
Windows键+ F。 -
点击开始→控制面板→程序和功能→右击所需的程序。
-
这些库允许您从单个文件夹中查看各种文件,尽管这些文件实际存在于不同的位置。
点击开始→输入库在搜索框→右键单击打开的窗口→新→图书馆→添加你想要出现在这个库中的文件。
*您可以从计算机上的任何地方选择一个文件。
*图书馆不使用计算机的任何内存。
一起工作
-
iFolder是一种存储解决方案,允许您以简单而安全的方式与其他用户共享任何类型的文件夹和文件。系统支持多种操作系统,包括Windows、Linux和Macintosh。
为了安装iFolder,请通过内部服务注册Novell-iFolder3服务。
从以下网站下载和安装iFolder及其应用程序:
http://netfolder2.weizmann.ac.il/welcome/clientsoft.html欲了解更多信息,请参阅我们的网页iFolder).


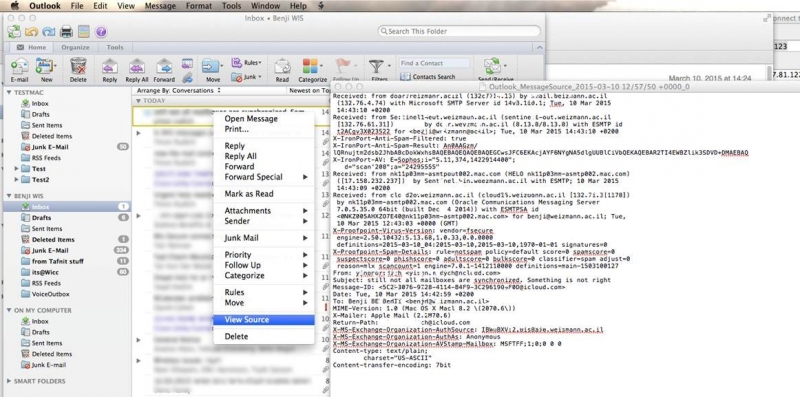
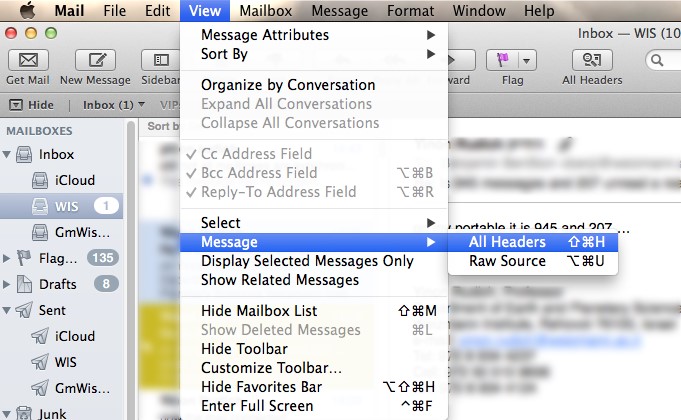

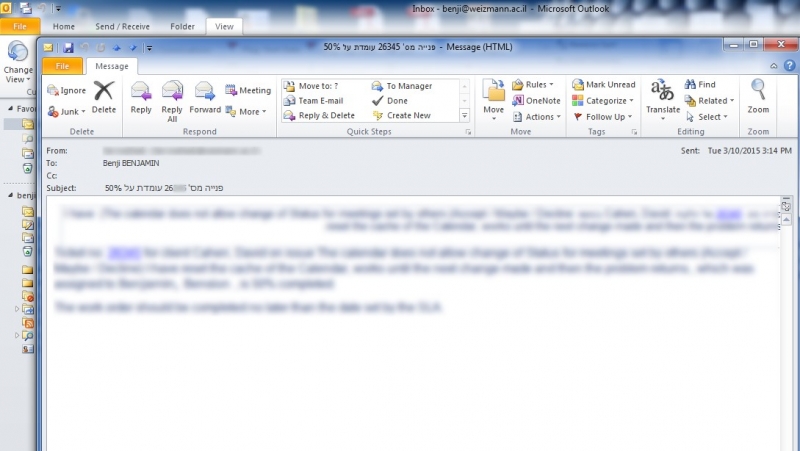
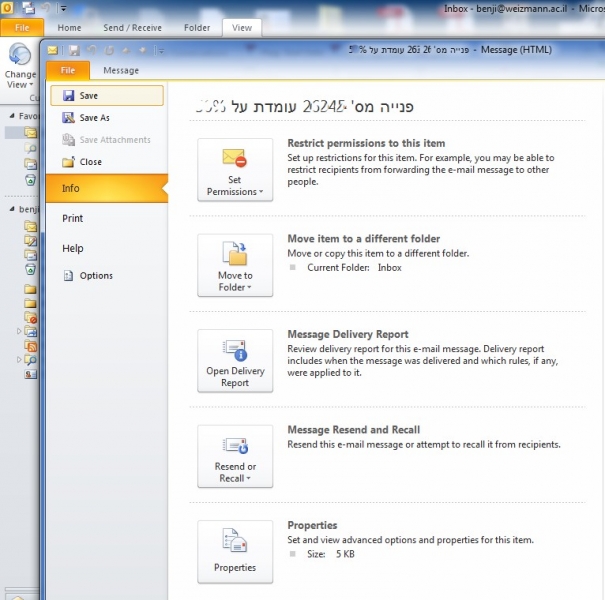

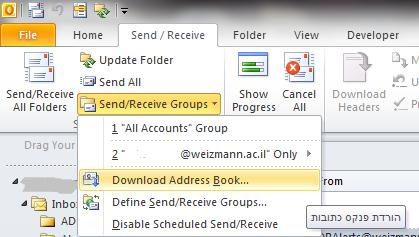

 Windows键+ F。
Windows键+ F。